Paso 1 – Crear la Base de Datos Paso 1 – Crear la Base de Datos Para generar una campaña de envío de emails en forma masiva se necesita primero tener las direcciones de email a las que van a dirigirse los envíos. A cada una de estas direcciones junto con el nombre del destinatario se las llama Suscripto. Por lo tanto, para crear una campaña de envío, deberemos crear primero la base de datos en donde se encontraran los Suscriptos a los que se les va dirigir dichos envíos. A estas bases de datos se las llama Origen.
Importaremos la base de datos, es decir, el Origen. Esta base de datos debe ser creada en Excel, en donde cada columna es un dato
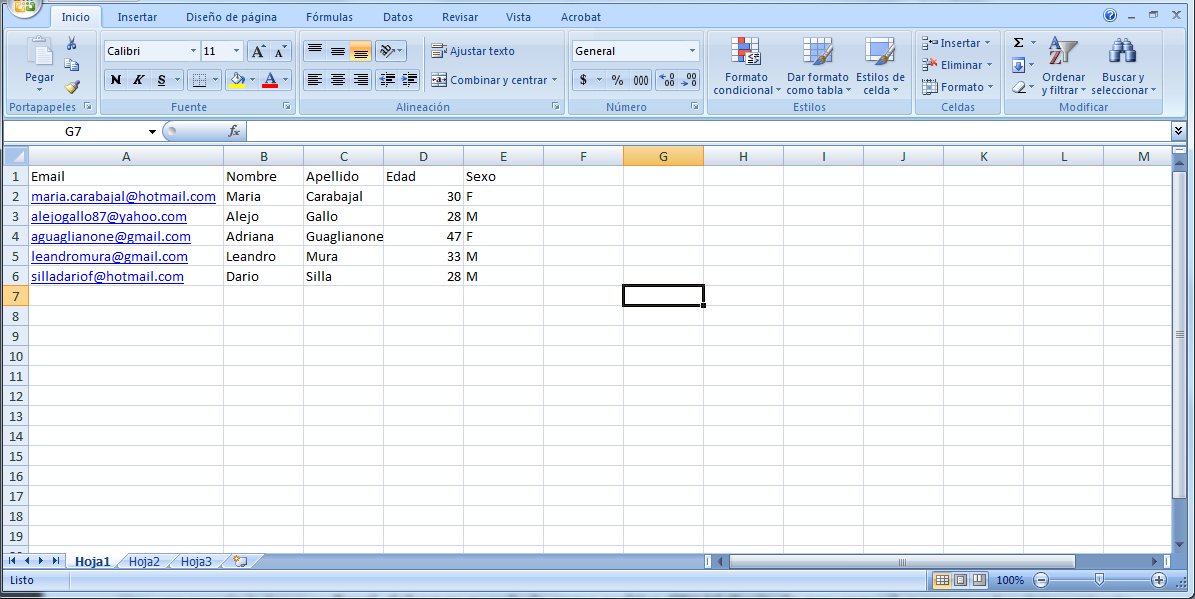
En nuestro ejemplo la tabla tiene Encabezados o Cabecera, lo cual significa que la primera fila es el titulo de la columna y no un dato en si mismo, es decir, que nos orientan acerca del contenido que hay debajo de los mismos. Es por esto que la cabecera nos va a ser muy útil mas adelante para indicarnos el campo que estamos incorporando.
Esta tabla de datos debemos guardarla como archivo .CSV (archivo delimitado por comas, del ingles Comma Separated Values). Nuestros datos quedaran entonces separados por coma, punto y coma, o pipe (|). Esto es muy importante, de lo contrario el sistema no la reconocerá.
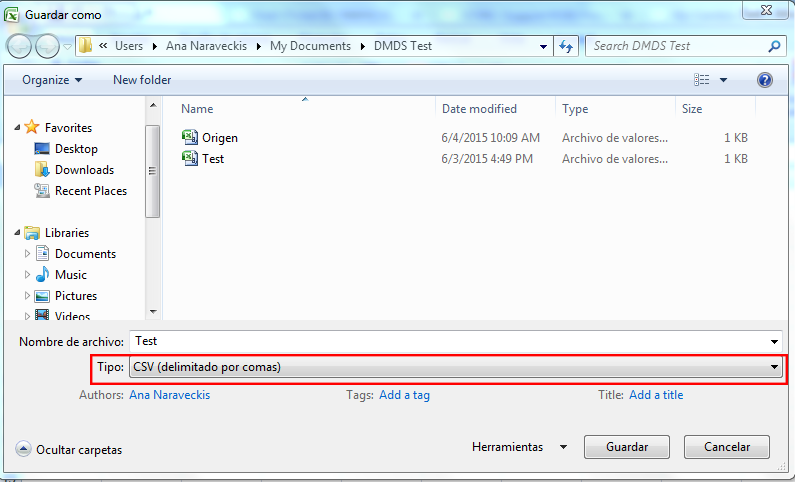
Podemos verificar que el documento efectivamente se haya guardado correctamente abriendo el archivo .csv utilizando el Bloc de Notas.
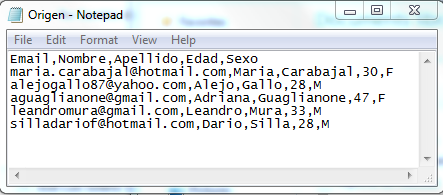
Paso 2 – Subir un Archivo al DMDS Subir Archivo Desde la página principal accedemos a Subir Archivo

Al hacer click en Seleccionar Archivo se abrirá una ventana de explorador para que podamos elegir el archivo .csv que hemos creado anteriormente. Una vez seleccionado hacemos click en Subir.

Una vez subido el archivo tendremos una pantalla similar a la siguiente:
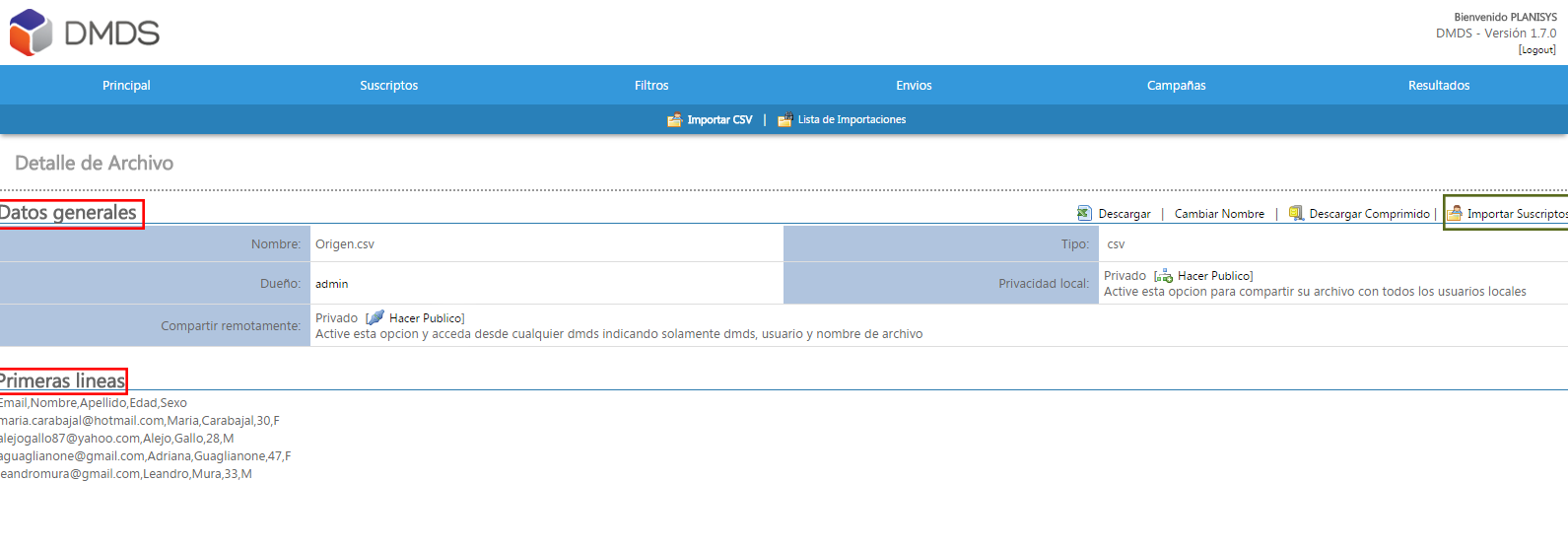
En la parte superior de los Detalles de Archivo podemos ver los Datos Generales del mismo. Debajo tendremos una muestra de las Primeras Lineas del archivo .csv para poder corroborar que la información se haya exportado correctamente.
Si la información es correcta, hacemos click en Importar Suscriptos para proceder con la importación de datos. Hasta ahora solo hemos subido el archivo crudo al DMDS.
Configurar Importación de Datos
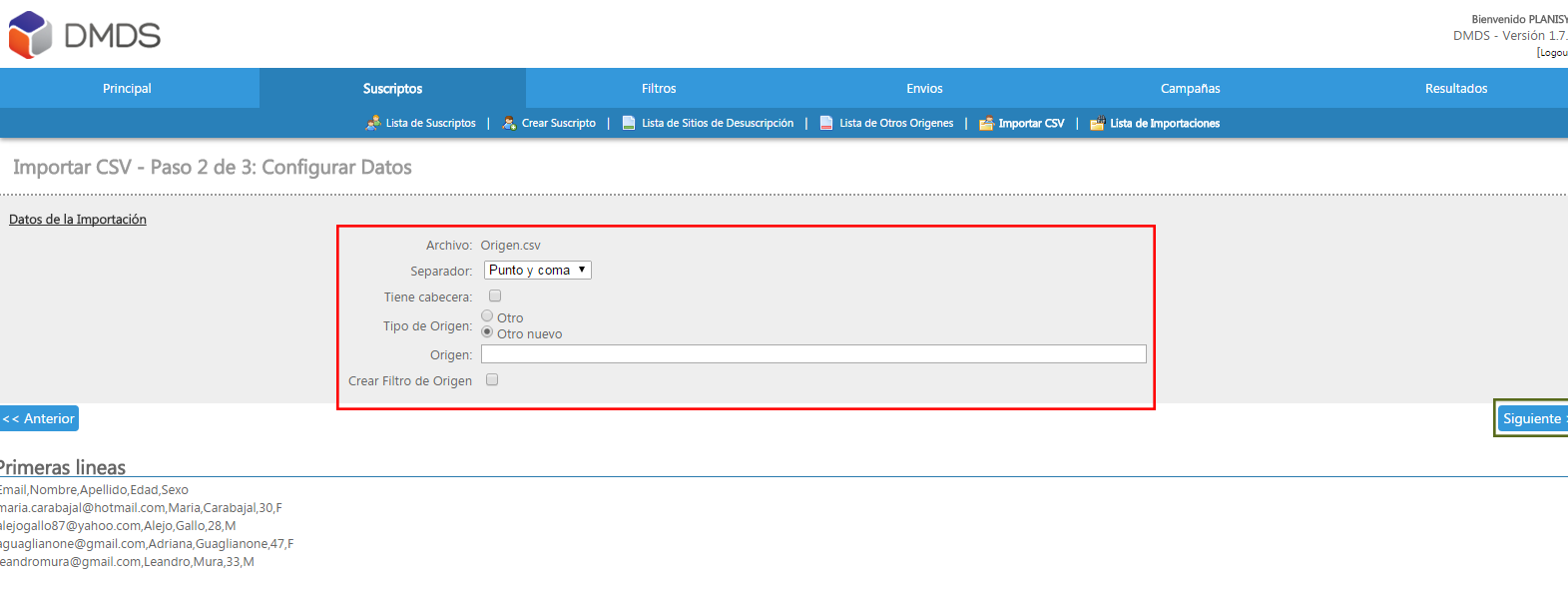
Separador Elegimos la opción que corresponda entre Coma, Punto y Coma, o Pipe (podemos verificar el tipo de separador abriendo nuestro archivo .csv en un Bloc de Notas).
Cabecera Si tiene cabecera o encabezado (descripción en la primera linea), tildamos este casillero.
Tipo de Origen Seleccionamos entre las opciones Otro y Otro Nuevo. Al tildar la opción Otro va a agregar la base a uno de los orígenes que ya tenemos, mostrándose automáticamente un campo desplegable en donde podremos elegir entre el listado de orígenes (si el origen ya contiene los datos de un suscripto que estamos cargando, lo reconocerá y no lo duplicará; de la misma manera se comportará si el suscripto se ha desuscripto o ha sido invalidado del sitio). En cambio, al tildar la opción Otro Nuevo creamos un nuevo origen, eligiendo el nombre en el próximo campo Origen.
Origen Nombre destino de la base de datos en el DMDS. Un origen hace referencia a un espacio de datos, puede contener todas las importaciones que deseemos, así como recibir datos de diferentes lugares (Importaciones, API, Landing Page de Suscripción).
Crear Filtro de Origen Al tildar esta casilla el sistema creara un filtro relacionado directamente con este origen. Es la opción recomendada puesto que de este modo se saltea el paso de crear luego el filtro correspondiente para este origen, dado que al crear el Envío se necesitará la creación del Filtro.
Una vez finalizada esta configuración, hacer click en el botón Siguiente
Asignar Columnas
Como podemos observar, cada fila corresponde a una columna de nuestra tabla, es decir, a cada tipo de dato.
En este ejemplo tenemos cinco columnas, correspondientes a Email, Nombre, Apellido, Edad y Sexo, y junto a cada una tenemos un desplegable para que asignemos el dato que va a corresponder con esa columna. En el ejemplo le pondremos los correspondientes a los que tenemos como Cabecera,
(Nota: En caso de que nuestro archivo .csv no tuviera cabecera, nos aparecería como muestra el primer dato que aparece en cada columna)
También tenemos la opción de No Asignar alguno de nuestros datos. Esto nos sirve en el caso que haya algun dato que no queremos que aparezca en la base porque no tiene relevancia.
Una vez finalizada esta configuración, hacer click en el botón Siguiente
Importación en Proceso
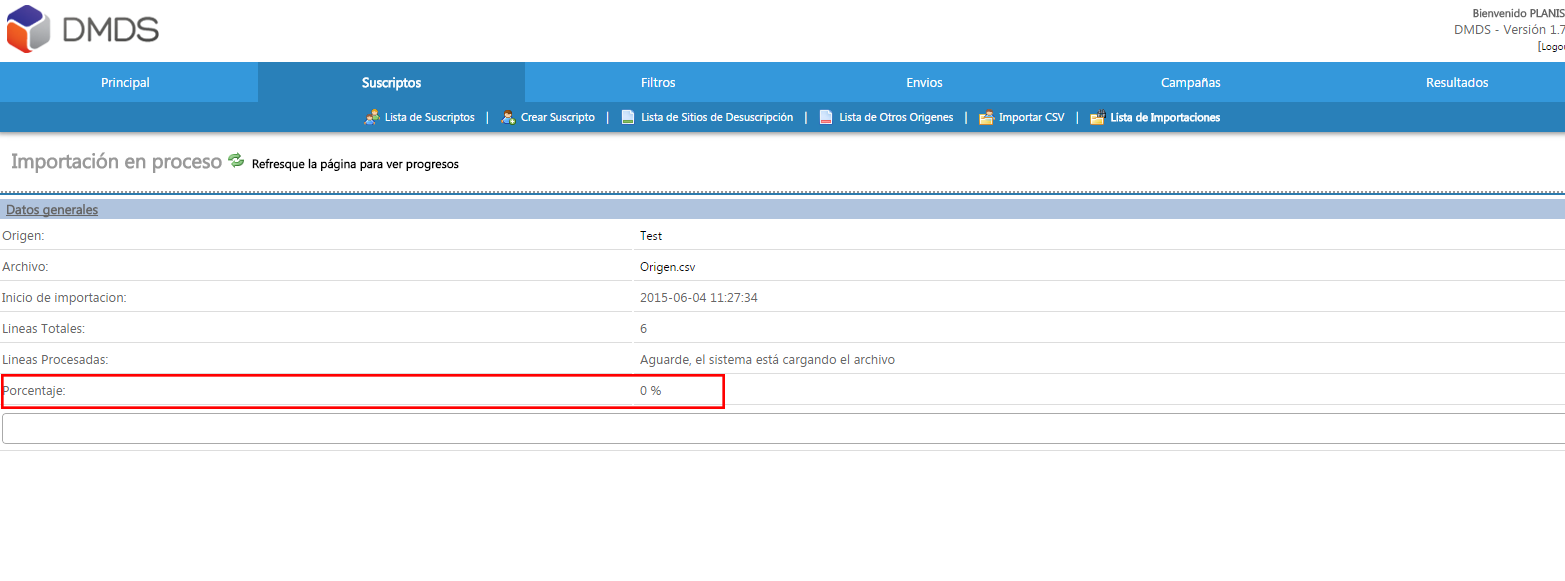
En esta pantalla se nos mostrara el avance de nuestra importación. Este proceso puede tardar unos minutos
Detalle de Importación Una vez terminada la importación nos mostrará una pantalla similar a la siguiente, donde podremos ver los datos generales de nuestra importación:
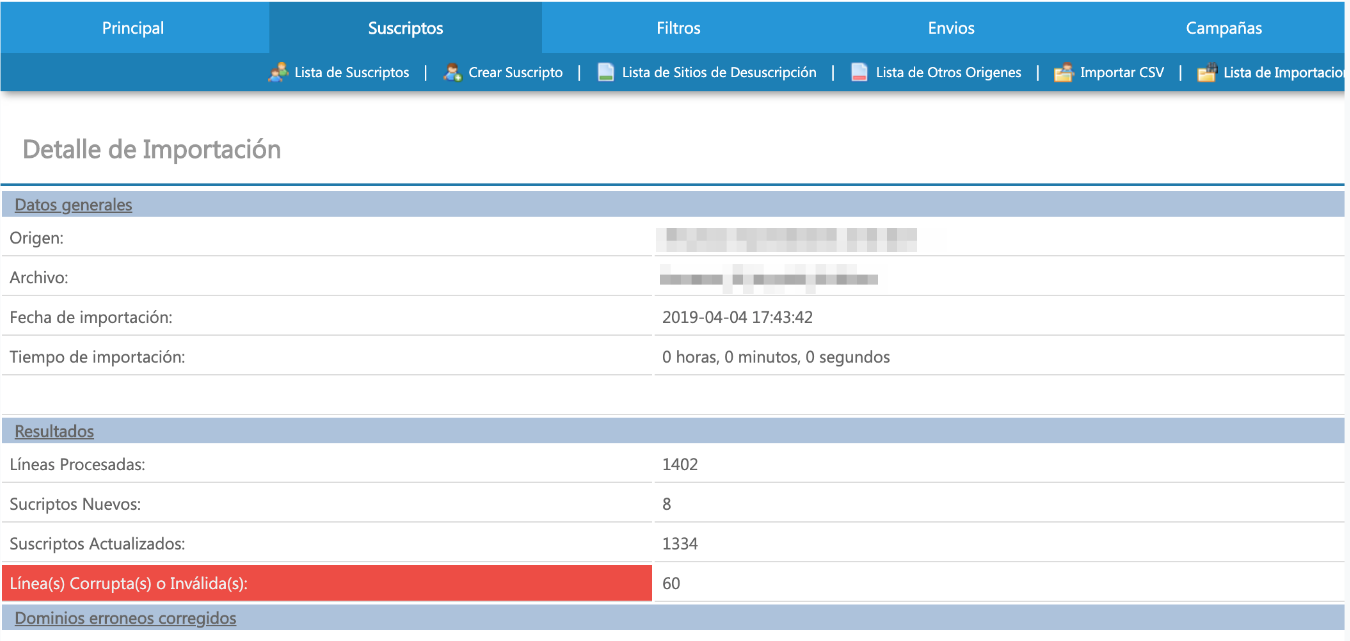
Datos Generales Muestra el nombre del origen, el archivo a donde se lo descargo y la fecha de importación
Resultados Nos muestra la siguiente información:
– Cantidad de Líneas Procesadas: Cantidad de filas de la lista de datos que fueron subidos
– Nuevos Emails: Cantidad de direcciones de email nuevas asignadas correctamente
– Cantidad de Direcciones de Email Nuevas Asignadas a un Origen
– Cantidad de Direcciones de Email No Creadas
– Emails existentes Relacionados al Nuevo Origen
– Otros Email No Ingresados: Se refiere a los errores de lectura y escritura que se detallan luego en la sección Especificación de Resultados y en el archivo de log.
– Suscriptos Preexistentes ya Relacionados con el Origen: Significa que no fueron creados dado que ya se encontraban relacionados con el Origen indicado
– Email Invalido: Emails que contienen caracteres no validos y que no pudieron ser corregidos automáticamente.
– Linea Corrupta en Archivo: Error de lectura en una línea del archivo importado.
– Problema al Insertar suscripto en BD
– Problema al Insertar Relación con Origen en BD
Inserciones según Email Aquí se detallan los porcentajes de los distintos servidores a los que pertenecen las direcciones de correo (gmail.com, hotmail.com, etc).
Dominios Erróneos Corregidos El sistema automáticamente intenta corregir lineas erróneas para buscar una inserción correcta (la autocorrección son reglas que incluimos como quitar espacios en blanco, reemplazar posibles errores de tipeo en un dominio, etc.)
Lista de archivos importados y Archivo de Log
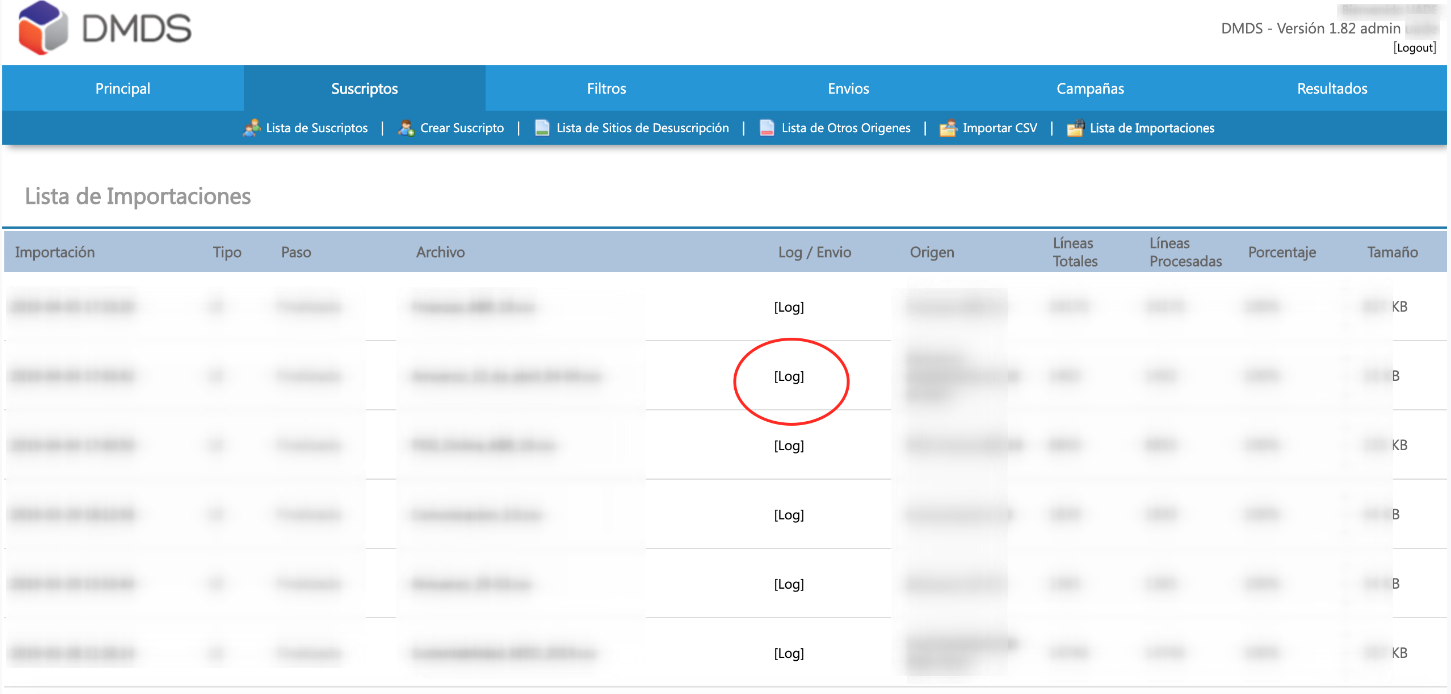
Podemos ver un detalle de todas las importaciones hechas en el sistema, y si hacemos clic en [Log] se va a descargar un archivo de Log donde podemos ver el detalle de lo acontecido durante la carga:
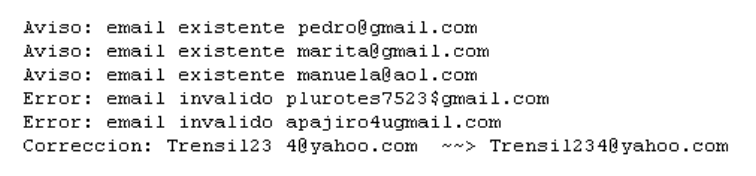
Como se ve hay tres direcciones existentes, dos aviso de error en donde se puede ver el error para luego corregirlo y cargarlo manualmente como se verá más adelante, y hay una corrección, en este caso un espacio que el sistema corrigió automáticamente dado que no puede haber espacios en las direcciones de email.
Ver direcciones inválidas Para poder ver que direcciones de correo están inválidas, se puede ir al filtro que se armo cuando se subió el fichero csv.
Primero de todo queremos ver la base, que nos los datos generales del filtro creado.
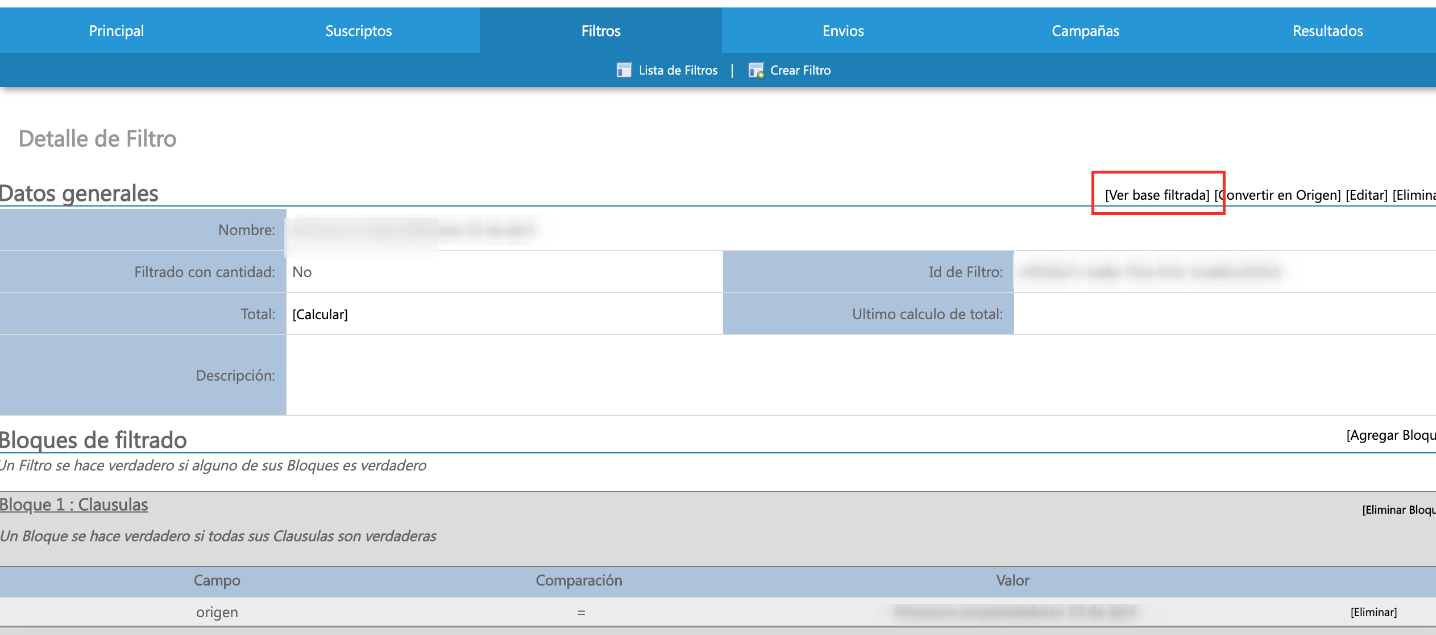
Una vez cuando entramos en la base, podemos ver indicar que información queremos ver, en nuestro caso queremos ver los usuarios inválidos para este filtro.
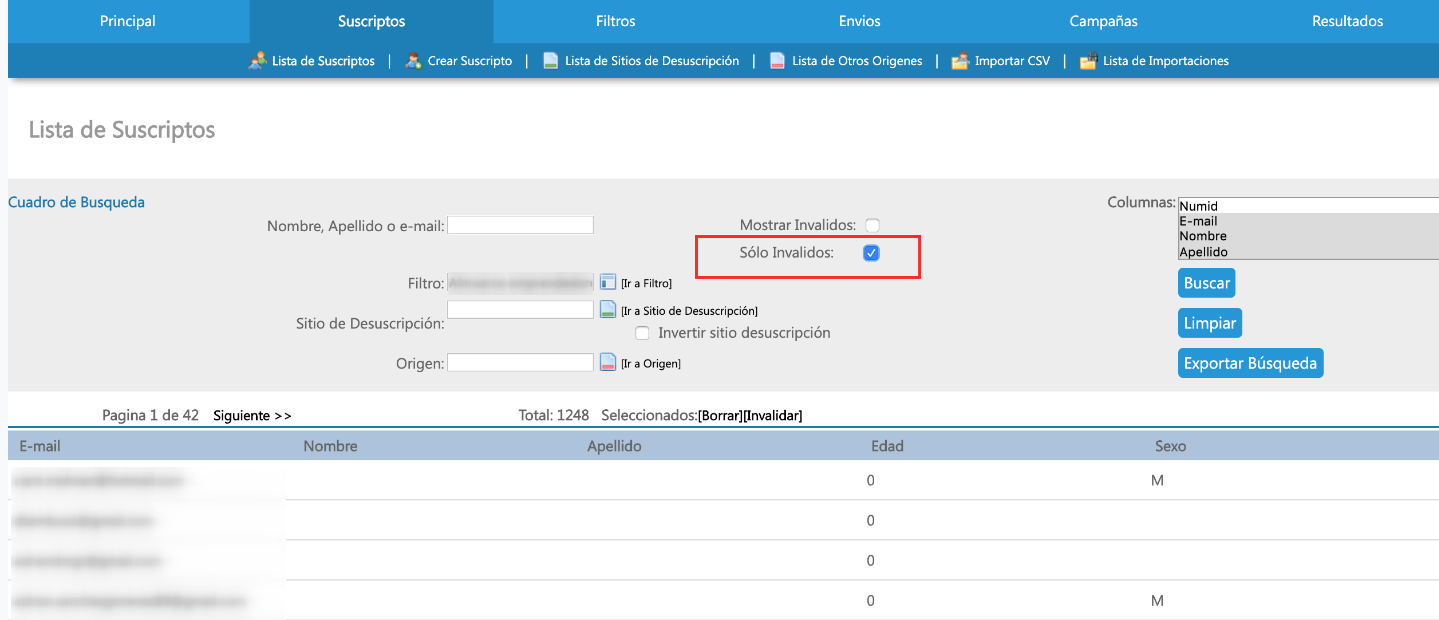
Una vez tenemos la lista de los usuario inválidos podemos revalidar direcciones simplemente haces click sobre el mail y luego buscar la opción de revalidar. En el caso de que quisiera hacer una revalidación masiva se puede subir un CSV con la lista de e-mails y una columna con el numero CERO . Luego se importa como un CSV común relacionando la direccion e-mail y el número cero con el campo invalido:
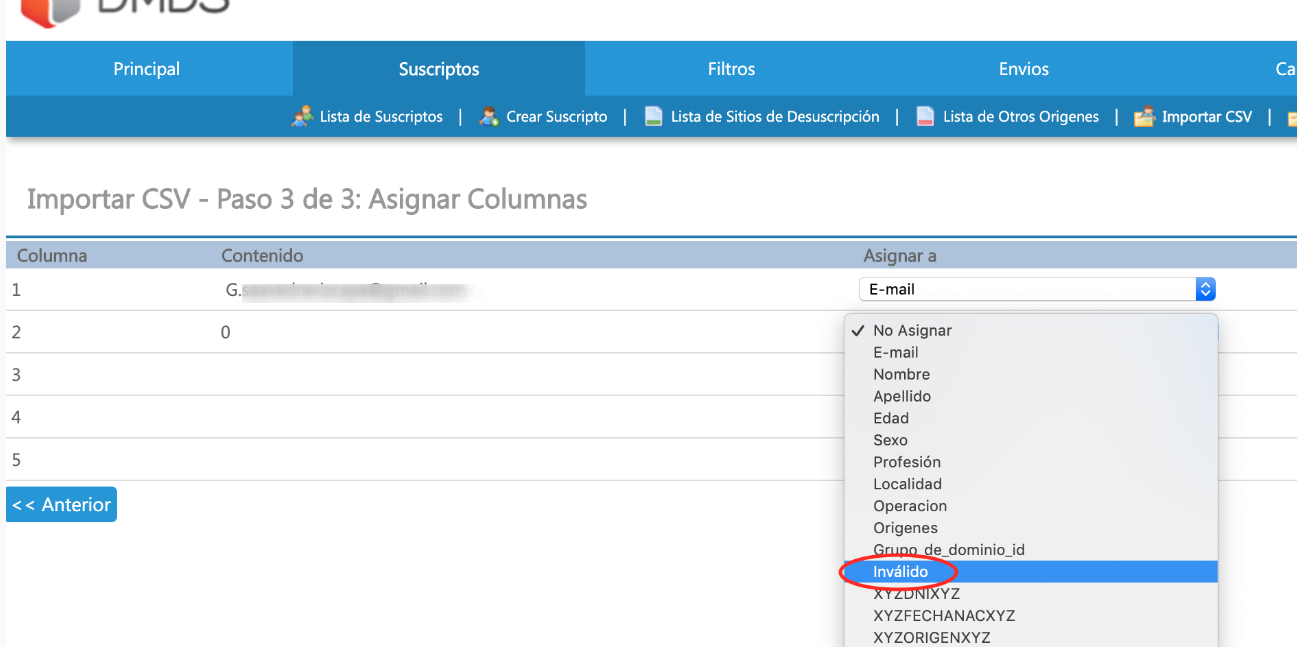
Crear Envíos En la sección envíos encontraremos el conjunto de datos que contienen la información del email. Aquí se define la pieza o boletín, a quien va a llegar, fecha, horarios, repeticiones, y demás parámetros.
Datos Generales En la opción Crear Envíos vamos a la pantalla siguiente donde llenamos todos los datos del Envío:
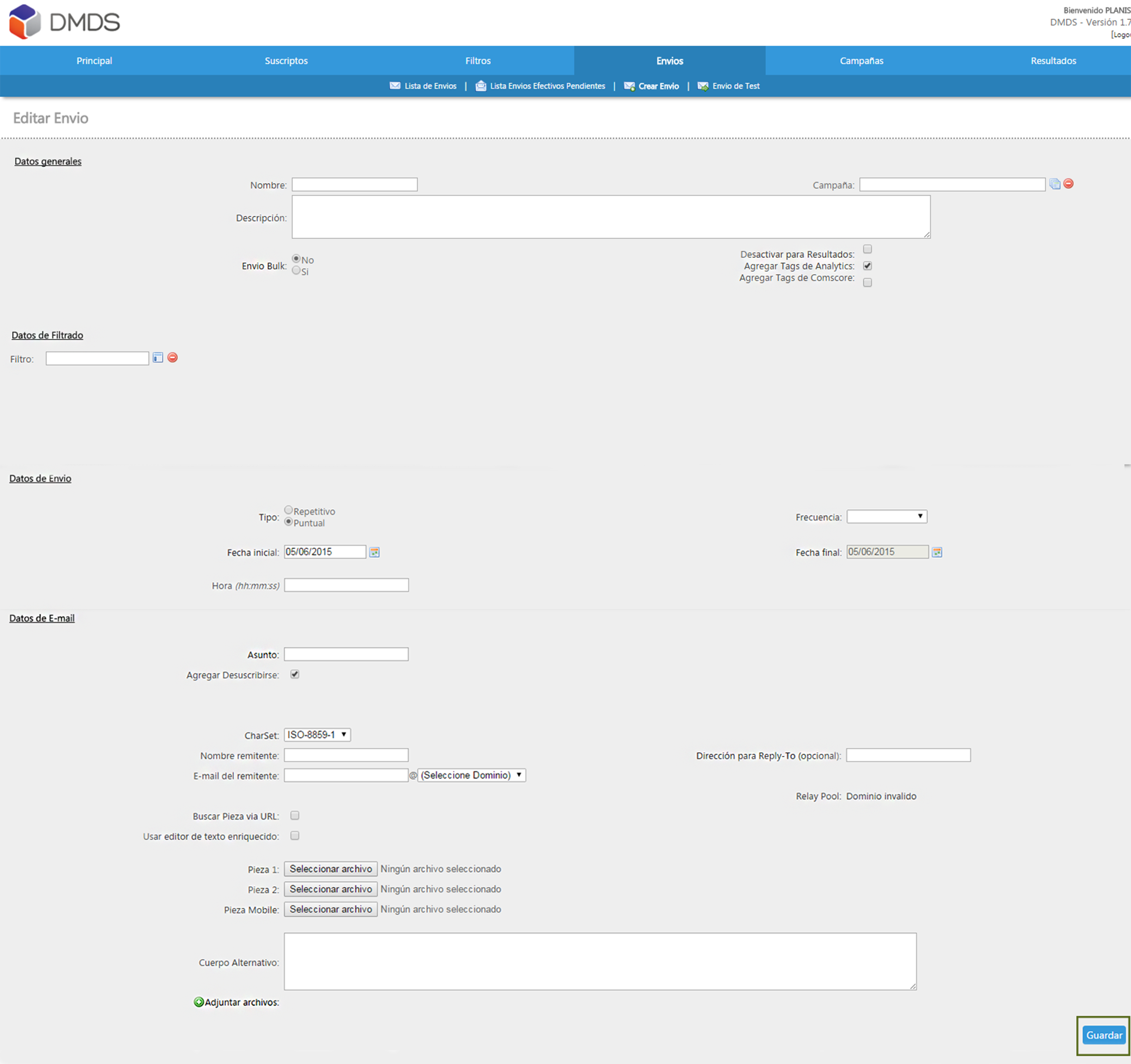
Crear Envio
Nombre Nombre del Envío
Campaña Campaña a la que pertenece el envío. Haciendo click en Lista de Campaña podremos ver el listado de Campañas para elegir la que corresponda. Y haciendo click en Icono borra el campo de ingreso de datos.
Descripción Descripción general del envío, para reconocerlo en el listado y distinguirlo de los demás.
Envío Bulk Tipo de envío. Puede ser Normal (Bulk no) o Bulk (Bulk si). De ser si se despliegan las opciones de envío Bulk.
Opciones envio Bulk

Desactivar para Resultados Va a desactivar el envío para la evaluación de Resultados (Aperturas, Clicks, etc.)
Agregar Tags de Analytics Se encuentra seleccionado por default, va a agregar automáticamente tags de Analytics para poder obtener seguimiento de la herramienta de Google.
Agregar Tags de Comscore Va a agregar automáticamente tags de Analytics para poder obtener seguimiento
Datos de Filtrado Filtro Permite seleccionar el filtro que se va a utilizar para realizar el envío
Datos de Envío Tipo El tipo de envío puede ser Repetitivo o Puntual. En caso de ser Repetitivo, tendremos la posibilidad de agregar la frecuencia: Diario, Día por medio, Semanal y Mensual; además podremos agregar la fecha de finalización.
Frecuencia Si el envío sera repetitivo podemos elegir entre las opciones Diario, Día por medio, Semanal, y Mensual.
Fecha Inicial En el caso de ser un Envío Puntual, será la fecha del Envío, en caso de ser Repetitivo, será la fecha de comienzo.
Fecha Final Fecha de fiscalización del Envío.
Hora Hora del Envío.
Datos de Email Asunto Asunto del Envío
Agregar Desuscribirse Al activar esta casilla, tenemos la posibilidad de que el sistema agregue la posibilidad de desuscribirse. Se usa en el caso de que la Pieza del envío no posea esta posibilidad.
Charset Codificación del Envío (Puede ser UTF-8 o ISO-8859-1)
Nombre Remitente Nombre con el cual representamos el envío en el cliente de mail. (Ej.: [nombre de la empresa] [división que realiza el envío])
Email del Remitente Dirección de email desde donde van a salir los envíos, debe estar registrada en Planisys de lo contrario no va a procesar los rebotes.
Dirección para Reply-To (Opcional) Se puede colocar aquí una dirección de email a donde se dirigen las respuestas en caso de responder el email que enviamos desde la opción responder del cliente de email (Outlook, Hotmail, etc.)
Buscar Pieza Via URL Si la pieza a enviar se encuentra hosteada, se puede agregar la dirección URL.
Usar Editor de Texto Enriquecido Despliega un mini-editor online en la pagina para poder insertar el HTML directamente copiando y pegando.
Pieza 1/Pieza 2 Haciendo click sobre el botón de Examinar permite agregar desde un archivo de la PC el archivo html.
Cuerpo Alternativo Podemos agregar al envío un texto alternativo si el cliente recibe como mensaje de correo electrónico con texto sin formato
Una vez completados los campos según su conveniencia, podemos guardar en el vio haciendo click en el botón Guardar.
Luego, usted podrá visualizar el envío que acaba de crear haciendo click en Lista de Envíos.